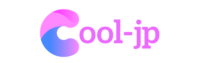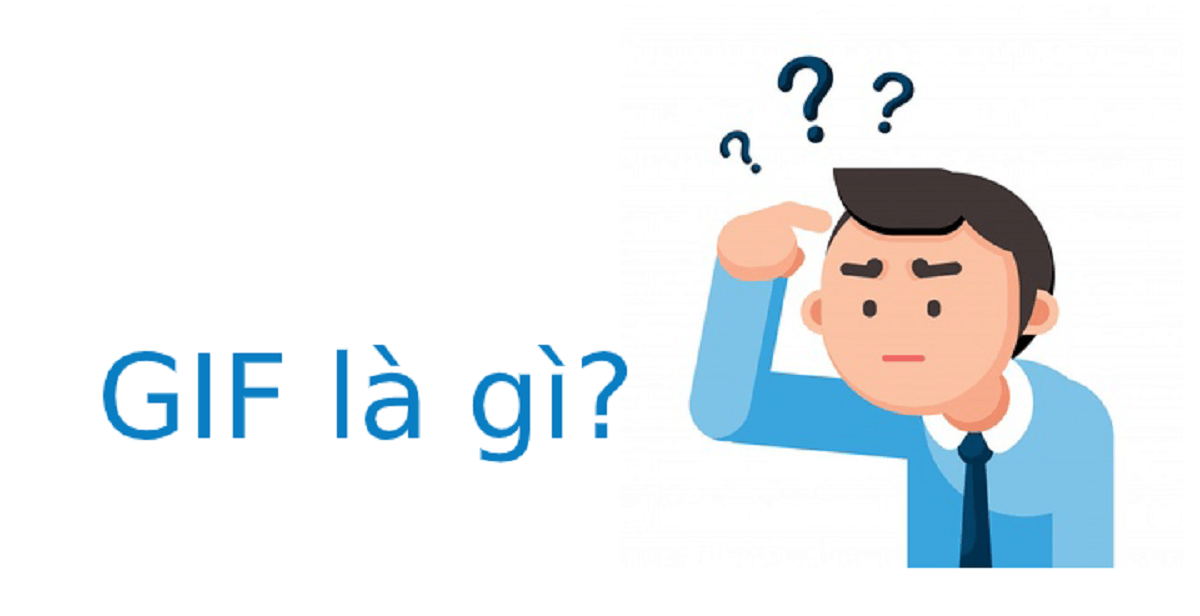Với sự mở rộng của mạng xã hội, ảnh GIF là một trong những hình thức quan trọng nhất giúp cuộc trò chuyện vui vẻ hơn. Vậy ảnh GIF là gì? Cách tạo ảnh GIF như thế nào? Hãy theo dõi bài viết sau đây của cool-jp.com nhé!
Contents
I. Ảnh GIF là gì?

- Ảnh GIF là một dạng ảnh động ngắn mà CompuServe đã lên kế hoạch vào năm 1987, và tiếng Anh là Graphics Interchange Format. Điều này có nghĩa là chỉ hình thức hiện tại của hình ảnh gốc mà chúng tôi đang sử dụng để thay thế bằng GIF. Khi mới ra đời, mục tiêu chính của các nhà phát triển là trao đổi hoặc truyền tải hình ảnh nhanh hơn bằng một liên kết chậm.
- Ảnh GIF sử dụng bitmap (một dạng tệp) cho ít hơn 256 màu trên mỗi khung hình. Định dạng là dữ liệu được nén và truyền qua một đường truyền lưu lượng nhỏ.
II. Cách tạo ảnh GIF như thế nào?

1. Tạo ảnh GIF với Photoshop
Bước 1. Nhập một series hình ảnh tĩnh:
- Mở ứng dụng Photoshop, File > Scripts > Load File Into Stack.
- Nhấp vào Browse để tải lên ảnh bạn định sử dụng. Trong khi giữ phím shift, hãy chọn tất cả các tệp bạn muốn và nhấn Mở.
- Bấm OK để nhập hình ảnh vào một tệp khác chỉ có một lớp.
- Lưu ý số lớp mới được tạo trong bảng điều khiển lớp ở phía bên phải của giao diện. Các lớp đơn này có thể là một khuôn khổ để tạo các ảnh GIF động.
- Một cách khác: Nhập một đoạn video ngắn.
- Nếu bạn muốn bắt đầu với một video ngắn, trước tiên bạn cần chuyển đổi định dạng video thành một lớp duy nhất. File > Import > Video Frames to Layers.
- Chọn tệp bạn muốn sử dụng, sau đó bấm Mở.
- Nhấp vào OK để chuyển đổi khung video thành các lớp riêng biệt
- Lưu ý: Photoshop không có tính năng chuyển đổi video quá dài. Để giới hạn số lượng khung hình cần nhập, bạn phải sử dụng lựa chọn Cửa sổ nhập. Bạn có thể chọn nhập toàn bộ video hoặc chỉ một phần của video. Bạn cũng có thể đặt khoảng thời gian bằng cách giới hạn số lượng khung hình cần nhập. Ví dụ, một khung được nhập sau mỗi hai khung.
Bước 2: Mở Timeline
- Window > Timeline để mở bảng Timeline.
- Nhấp vào mũi tên trên nút ở giữa bảng và chọn Tạo hoạt ảnh khung. Sau đó nhấn nút để tạo khung hình mới tiếp theo.
Bước 3: Chuyển đổi layer thành khung hình động
- Nhấp vào biểu tượng menu ở góc trên bên phải của bảng Timetable. Nhấp vào Frames From Layers. Điều này chuyển đổi toàn bộ lớp trong bảng điều khiển lớp thành các khung riêng lẻ của hoạt ảnh.
- Xem trước hoạt ảnh bằng cách nhấp vào nút Phát ở cuối bảng Timeline (hoặc giữ nút phím cách trên bàn phím máy tính của bạn).
- Lưu ý: Nếu các hoạt ảnh được hiển thị theo thứ tự ngược lại, hãy nhấp lại vào biểu tượng dòng thời gian và nhấn Reverse Frame.
Bước 4: Cài đặt lặp lại tấm hình động
- Nhấp vào menu Lặp lại ở cuối bảng Timeline và chọn Forever. Điều này giúp bạn tạo ra các hình ảnh động được lặp lại liên tục.
- Xem trước hoạt ảnh bằng cách nhấp vào nút Phát bên dưới bảng Timeline (hoặc giữ nút phím cách trên bàn phím).
Bước 5: Xuất tấm hình động tạo được dạng GIF
- File > Export > Save for Web (Legacy)..
- Trong bảng Presets, chọn GIF128 Dithering.
- Chọn [256] trong bảng [Màu].
- Nếu bạn muốn sử dụng ảnh GIF trực tuyến hoặc giới hạn kích thước tệp của ảnh đó, hãy thay đổi chiều rộng và chiều cao của ảnh trong phần Kích thước ảnh.
- Chọn Forever trong bảng Tùy chọn vòng lặp.
- Nhấp vào nút Xem trước ở góc dưới bên trái của cửa sổ Xuất để xem trước GIF bạn đã tạo trong trình duyệt web của mình. Nhấp vào Lưu để chọn nơi lưu tệp GIF đã hoàn thành.
2. Tạo ảnh GIF với ứng dụng Giphy
Bước 1: Truy cập Giphy.com trang web và chọn Create để bắt đầu tạo ảnh gif.
Bước 2: Tải video lên trang web Giphy.
- Nhấp vào Tạo để xem menu
- Có ba cách tải video lên trang web của Giphy để tạo ảnh GIF.
- Cách 1: Nhấp vào “Chọn Ảnh hoặc gif”.
- Cách 2: Nhấp vào Chọn Video.
- Cách 3: Sao chép hình ảnh hoặc liên kết video, sau đó nhấp vào “Sao chép và dán URL của video, gif hoặc hình ảnh” và dán liên kết vào ô này.
- Phương pháp 1, 2 Tìm tệp video trong hộp thoại và nhấp vào “Mở”.
Bước 3: Tùy chỉnh ảnh Gif
- Nếu muốn kết hợp nhiều ảnh, bạn có thể chọn thêm ảnh và thêm ảnh.
- Thời gian bắt đầu: Thời gian bắt đầu chạy ảnh GIF.
- Thời lượng: Khoảng thời gian để một GIF lặp lại.
- Chú thích: Thêm chú thích văn bản, ảnh gif.
- Hình dán: Thêm biểu tượng, biểu tượng ảnh gif.
- Bộ lọc: Bộ lọc ảnh gif.
Bước 4: Hoàn thành ảnh GIF
- Quá trình tạo ảnh có thể nhanh hoặc chậm, tùy thuộc vào: Độ dài của khoảng thời gian đã chọn.
- Khi bạn hoàn tất, hãy chọn Tải lên Giphy.
- Sau đó nhấp vào liên kết sao chép trên các mạng xã hội như Facebook, Instagram hoặc Twitter, hoặc nhấp vào chia sẻ.
Trên đây là 2 cách tạo ảnh GIF mà bạn có thể sử dụng phần mềm yêu thích của mình, một ứng dụng di động đơn giản hoặc một công cụ trực tuyến. Tạo những bức ảnh thú vị nhất. Hy vọng bài viết về công nghệ hữu ích đối với bạn đọc.